윈도우 10 포맷하는 방법 중 USB를 통한 포맷 방법을 소개해드리기전에 부팅 USB를 준비하시지 못한 분들을 위해 부팅 USB 만드는 방법을 빠르게 소개 해드리겠습니다.
1. 부팅 USB 만드는 방법 따라하기
-. 8GB 이상의 USB를 준비합니다.
-. USB를 포맷합니다. 해당하는 디스크(USB)를 선택하여 마우스 우클릭합니다.
-. 메뉴에서 [포맷] 을 클릭합니다.
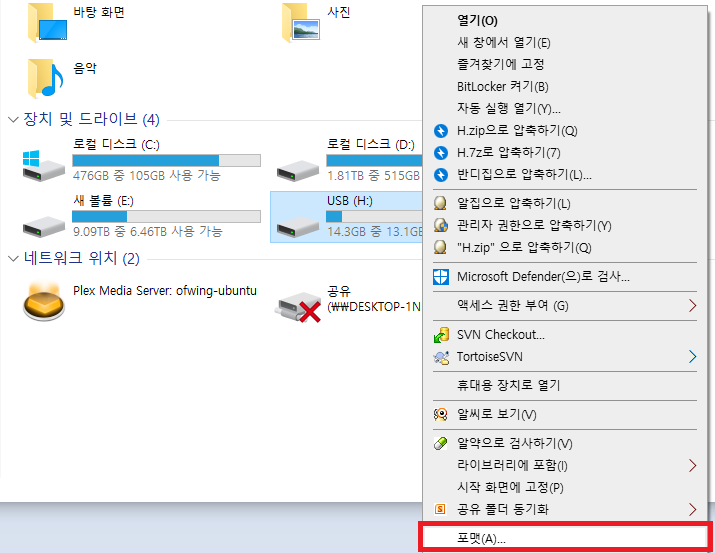
-. USB 형식창에서 [용량]은 해당 USB와 비슷한 크기로 지정합니다.
-. [파일 시스템]은 FAT32(기본값)을 선택합니다.
-. [할당 단위 크기]는 4096 바이트로 선택합니다.
-. [포맷 옵션] 에 빠른 포맷을 체크합니다.
-. 선택이 완료되면 [시작 버튼]을 클릭합니다.
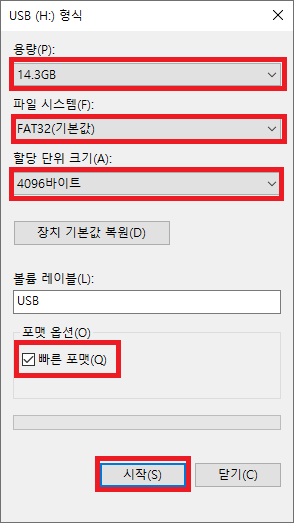
-. 경고 메세지창은 확인을 눌러줍니다.
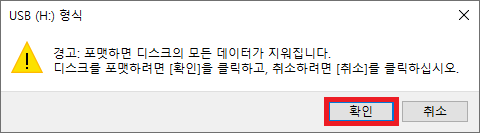
-. 포맷이 완료가 되면 완료 메세지창이 출력됩니다. 확인 버튼을 눌러줍니다.
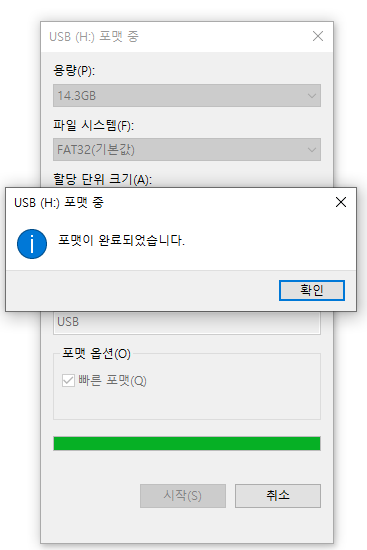
-. 포맷이 완료되었으니 윈도우10 설치 파일을 다운받습니다.
-. https://www.microsoft.com/ko-kr/software-download/windows10 경로를 통해 다운을 받습니다.
-. 해당 웹페이지에서 [지금 도구 다운로드]를 클릭합니다.
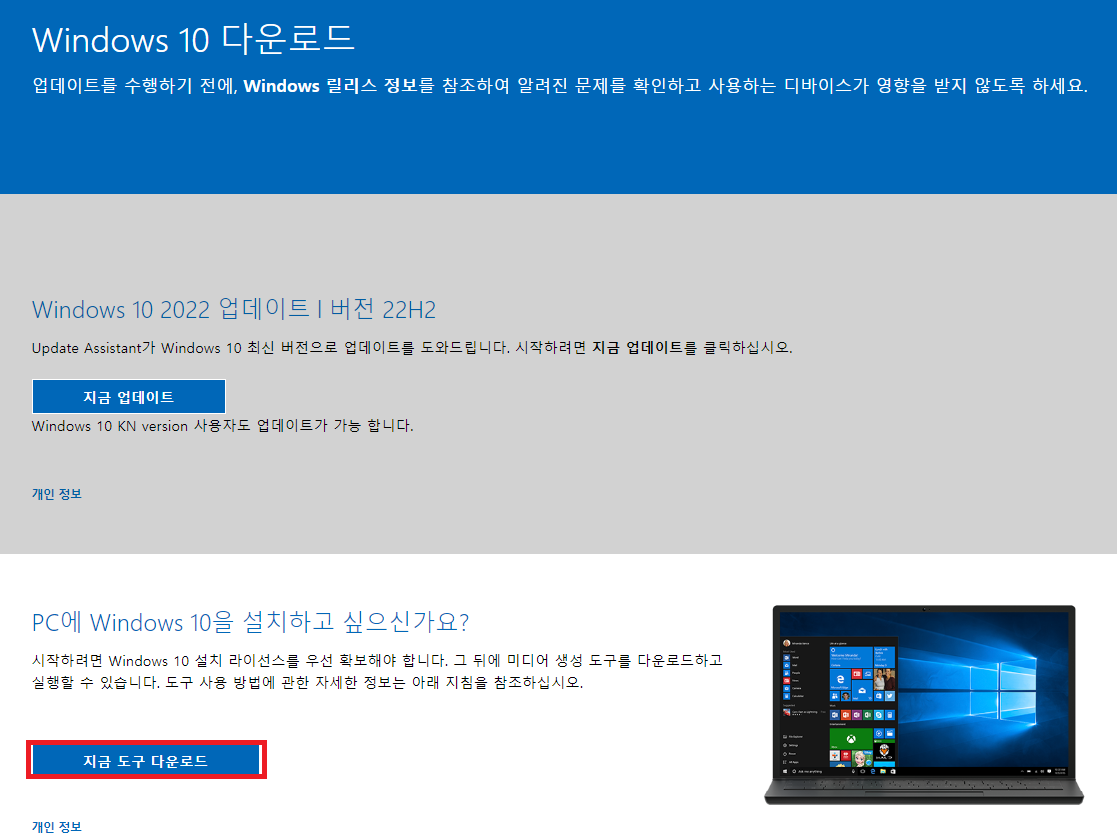
-. 다운로드 된 파일을 실행합니다.

-. 관련 통지 및 사용조건에 [동의] 버튼을 클릭합니다.

-. [부팅 USB를 만들기 위해서 다른 PC용 설치 미디어(USB 플래시 드라이브, DVD 또는 ISO파일) 만들기]를 선택 후 [다음] 버튼을 클릭합니다.
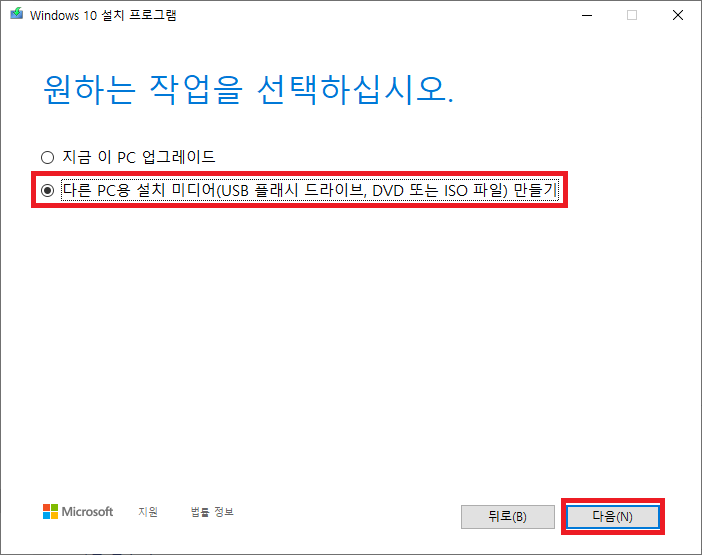
-. 언어, 아키텍처 및 버전 선택창에서 기본설정(언어 : 한국어, 에디션 : windows 10, 아키텍처 : 64비트)으로 둔 채로 [다음] 버튼을 클릭합니다.
-. 설정을 바꾸고자 하시는 분들은 [이 PC에 권장 옵션 사용] 체크를 해지하시고 변경하시면 됩니다.
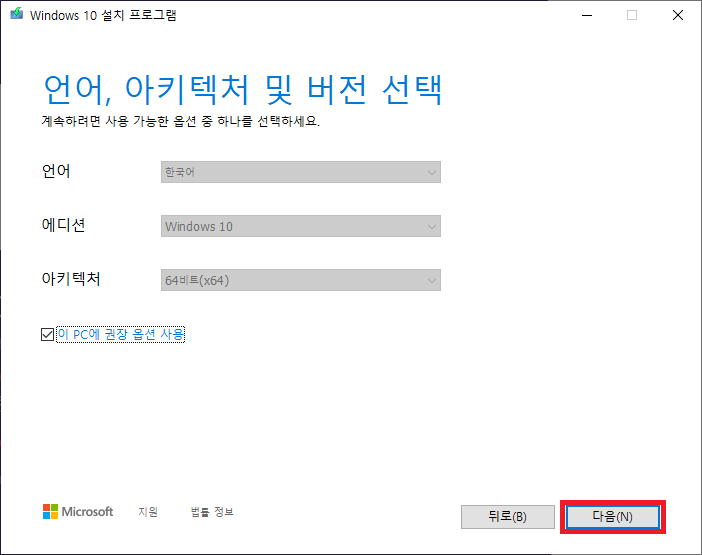
-. 사용할 미디어 선택창에서 [USB 플래시 드라이브]를 선택 후 다음 버튼을 클릭합니다.
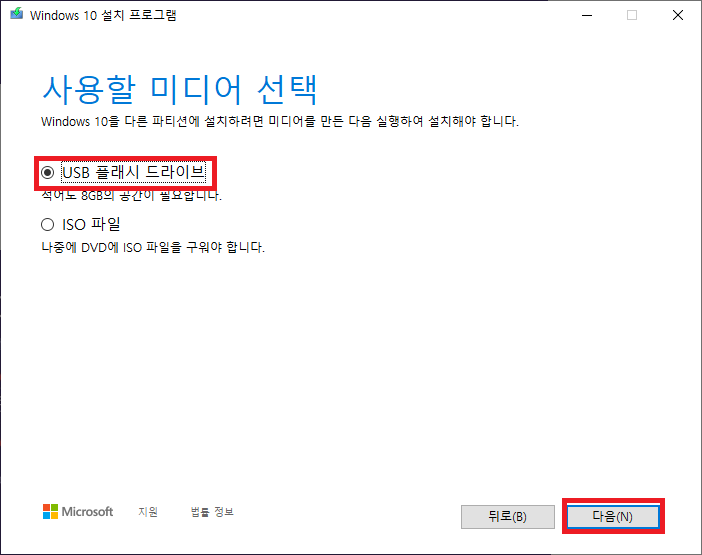
-. USB 플래시 드라이브 선택에서 앞서 포맷했던 USB를 선택 후 다음 버튼을 클릭합니다.(다른 USB 선택하면 안됩니다. 혹시나 헷갈릴 수 있으니 USB는 하나만 꽂아놓고 진행하세요.)

-. 부팅 USB 만들기가 성공적으로 완료되었습니다.
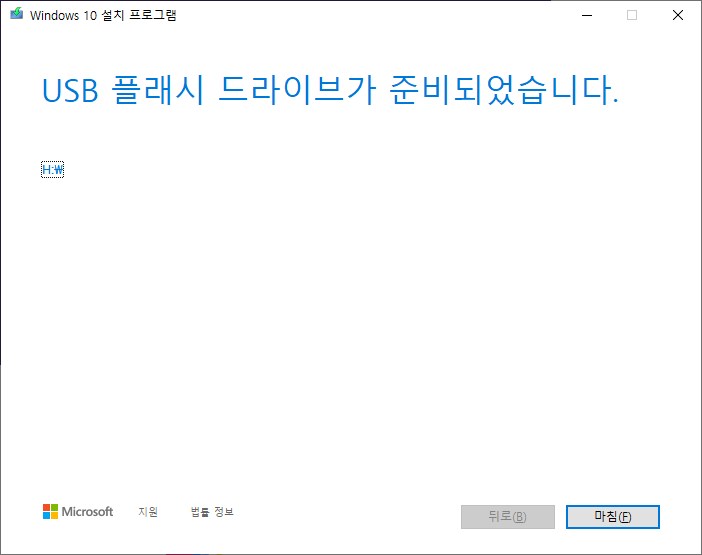
-. USB 내에 실제로 윈도우 설치파일이 저장되어 있는지 확인합니다.(USB 명은 ESD-USB로 변경되었습니다.)

부팅 USB 만들기는 정상적으로 완료되었습니다.
다음 포스팅에서 만들어놓은 부팅 USB를 통해 windows 10 포맷하는 방법 소개해드리겠습니다.
'it > 일반인 모드' 카테고리의 다른 글
| [Ubuntu] 우분투란? (0) | 2023.04.06 |
|---|---|
| [Ubuntu] Ubuntu server 20.04 LTS 부팅 USB 만드는 방법 (0) | 2023.04.05 |
| [Google] 구글링 잘하는 방법 (1) | 2023.03.28 |
| [windows 10] 윈도우 포맷(부팅 usb를 통한 포맷 방법) (0) | 2023.03.21 |
| [Windows 10] 윈도우 10 포맷 (윈도우 설정을 통한 포맷 방법) (0) | 2023.03.07 |


