* 윈도우 포맷하는 이유
-. 자신의 컴퓨터의 속도가 느려졌을 경우
-. 알 수 없는 오류로 인한 속도 저하 및 프로그램 실행이 안될경우
-. 윈도우를 설치 할 SSD 또는 HDD 교체를 원할 경우
-. 새로운 마음으로 PC를 사용하고 싶을 경우
등 다양한 이유로 포맷을 하고자 합니다.
* 윈도우 포맷하는 방법
-. 윈도우 설정을 통한 포맷
-. 부팅 usb를 통한 포맷
* 포맷 전 유의사항 및 사전 준비물
-. 중요 파일 및 프로그램 백업
-. 3dp net 설치 파일(포맷 후 유/무선 랜카드 드라이버가 잡히지 않으면 인터넷 사용 불가)
-. 부팅 usb를 통한 포맷 시 부팅 usb 만들기(8GB 이상 usb 준비)
이번 포스팅에서는 윈도우 10 포맷하는 방법에 대해 포스팅하겠습니다. 포스팅 순서는 윈도우 설정을 통한 포맷 방법을 소개해드리고, 다음 포스팅에서 부팅 usb를 통한 포맷하는 방법에 대해 포스팅하도록 하겠습니다.
지금부터 윈도우 설정을 통한 포맷하는 방법을 순서대로 소개해드리겠습니다.
첫번째로 윈도우 설정을 통한 포맷입니다.
윈도우 8 이전 버전에서는 부팅디스크를 통해서 포맷이 가능했지만, 이후 버전에서부터는 부팅디스크를 만들지 않고도 윈도우 설정을 통해 포맷이 가능해졌습니다.
1. 윈도우 설정을 통한 포맷 따라하기
-. 좌측하단 [시작] -> [설정] 클릭합니다.
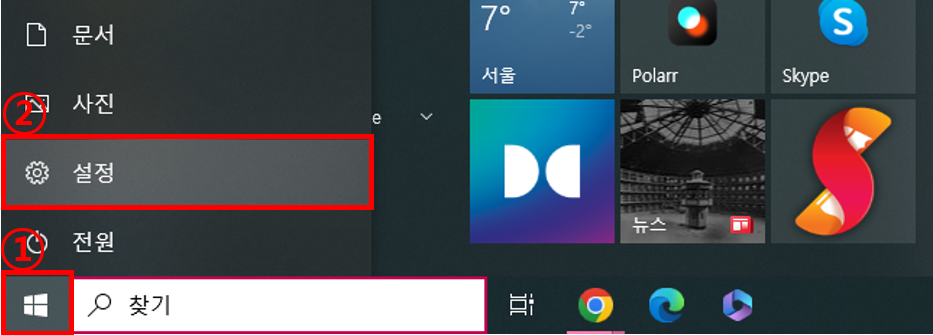
-. 설정창에서 [업데이트 및 보안] 클릭합니다.

-. 좌측 메뉴에서 [복구] 선택 후 이 PC 초기화에서 [시작] 클릭합니다.
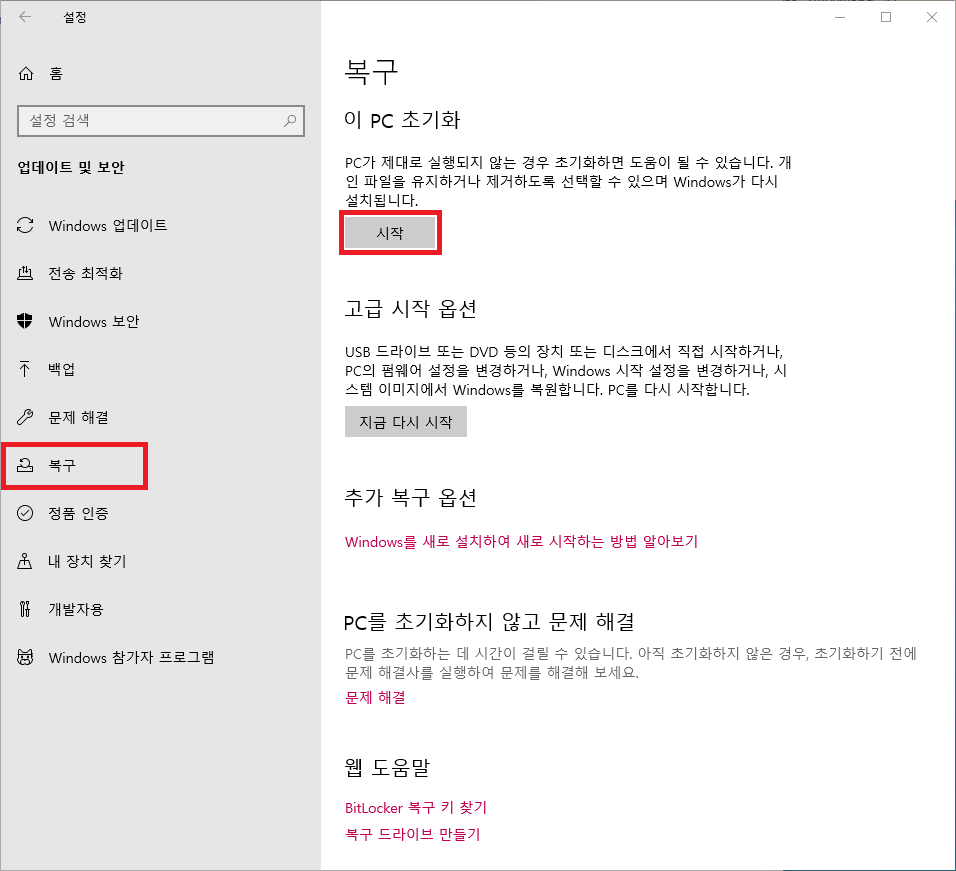
-. 완전한 포맷을 위해 초기화 창에서 [모든항목 제거]를 클릭합니다.
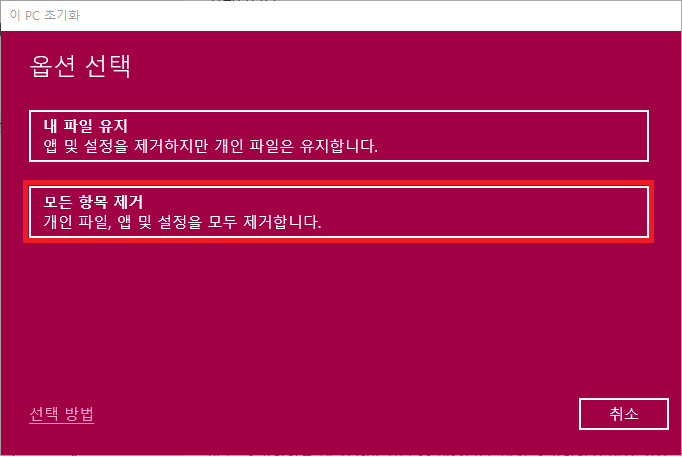
-. 설치 방법은 [클라우드 다운로드] 를 선택합니다.
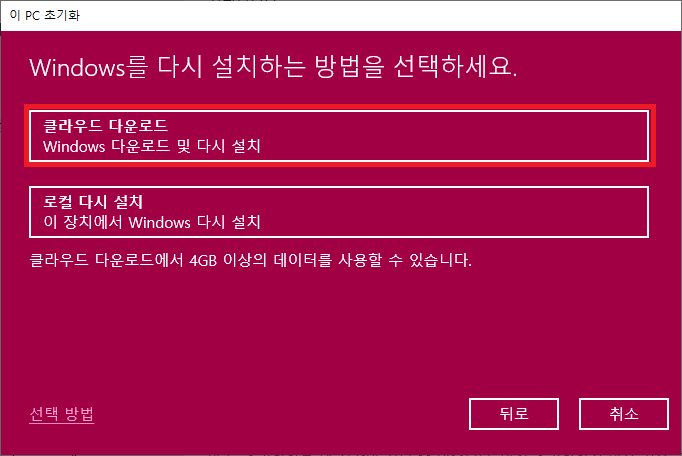
-. 추가 설정에서 [설정 변경] 을 선택합니다.
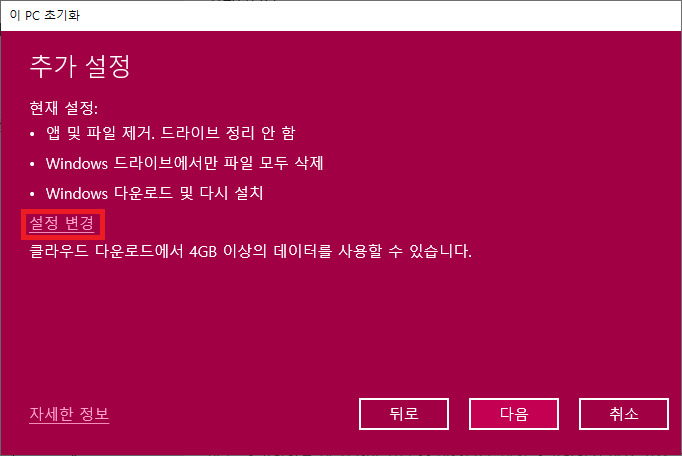
-. 데이터를 정리하시겠습니까?에서 "예" 로 선택합니다.
-. 모든 드라이브에서 파일을 삭제하시겠습니까?에서 "예" 선택 시 모든 드라이브의 데이터가 삭제됩니다. "아니오" 윈도우가 설치되어 있는 드라이브만 삭제됩니다.
-. 완전한 포맷을 위해 "예"를 선택합니다. 타 드라이브(윈도우가 설치되어 있지 않은 드라이브(ex. D, F)) 삭제를 원하지 않을 시 "아니오" 선택하시면 됩니다.
-. 선택이 완료 되면 [확인] 버튼을 클릭합니다.
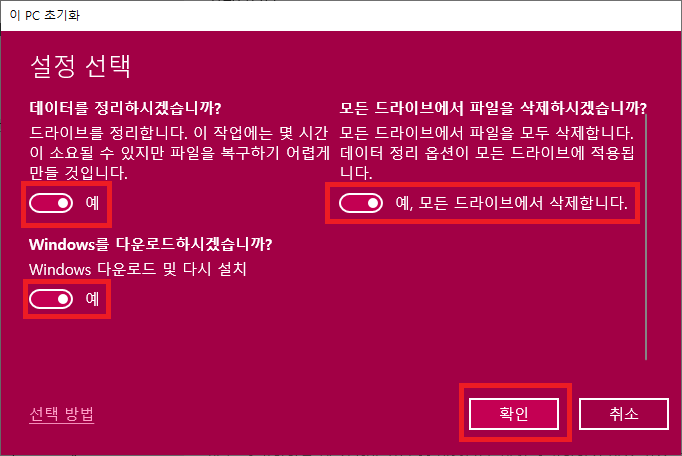
-. 다시 나타난 추가 설정창에서 [다음] 버튼을 클릭합니다.
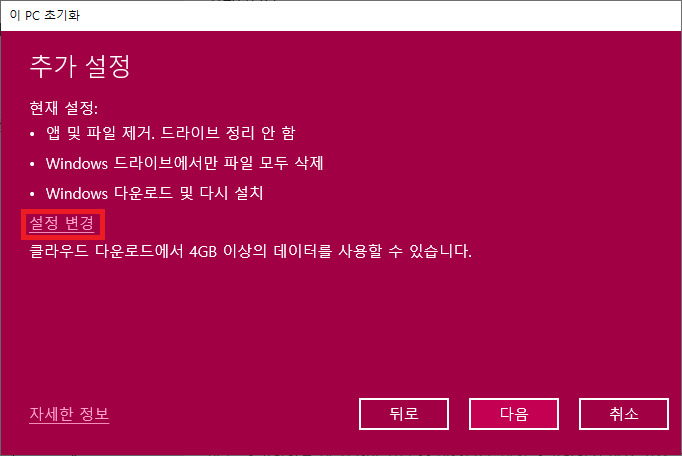
-. [다시 설정] 버튼을 클릭합니다.
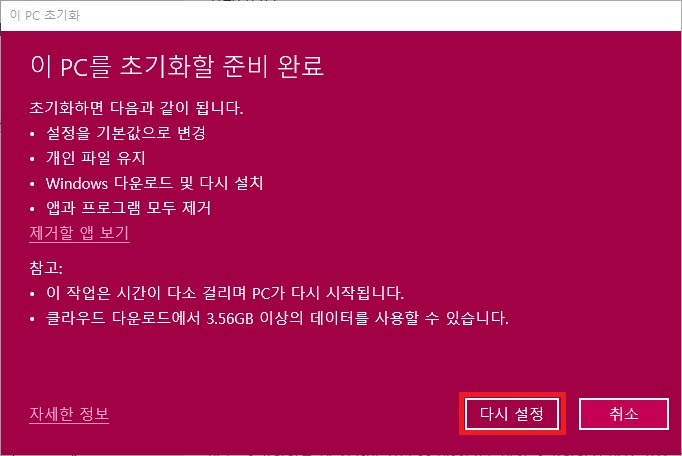
-. 작업 완료 시 PC가 재부팅되고, 초기화 및 윈도우 설치가 진행됩니다.
'it > 일반인 모드' 카테고리의 다른 글
| [Ubuntu] 우분투란? (0) | 2023.04.06 |
|---|---|
| [Ubuntu] Ubuntu server 20.04 LTS 부팅 USB 만드는 방법 (0) | 2023.04.05 |
| [Google] 구글링 잘하는 방법 (1) | 2023.03.28 |
| [windows 10] 윈도우 포맷(부팅 usb를 통한 포맷 방법) (0) | 2023.03.21 |
| [Windows 10] 부팅 USB 만드는 방법 (0) | 2023.03.09 |


